Gimp Plugins installieren
Als beliebte Alternative zu Photoshop zählt Gimp zu den bekannten Grafikprogrammen. Die Grundversion wird durch zusätzliche Plugins kostenlos erweitert. Dem Funktionsumfang werden neue nützliche Features hinzugefügt.
Die übersichtliche Darstellung der Plugins auf unserer Website hilft interessierten Usern von Gimp, die passenden Erweiterungen zu finden und schnell zu installieren. Je nach Art des Plugins können damit Bilder und Grafiken entsprechend bearbeitet werden. Um nach dem Download die Datei korrekt installieren und anwenden zu können, werden hier die passenden Tipps und Tricks vorgestellt.
Gimp downloaden
Sie haben Gimp noch nicht auf Ihrem Rechner installiert? Dann müssen Sie dies natürlich zuerst erledigen. Bei uns finden Sie die aktuelle Version als kostenlosen Download. Klicken Sie dazu einfach auf den Button.
Installation von Gimp Plugins und Skripten
Die heruntergeladenen Filter oder Tools sind noch nicht direkt durch den Download im Programm integriert und verfügen über keinen Plugin-Store, über den die Erweiterungen einfach installiert werden können.
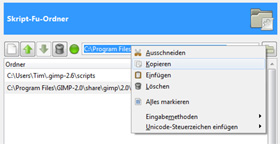
Einfache Schritte zum Installieren von Plugins
Bei der Installation der meisten Plugins sind keine komplizierten Hinweise zu befolgen. Nach dem Download wird die Datei entpackt. Meist werden Plugins als komprimiertes Archiv mit der Endung „.zip“ zum Download angeboten. Anschließend wird die Erweiterung nur noch in den richtigen Ordner kopiert.
- Tipp: Es ist empfehlenswert, sich den Namen der gespeicherten Datei zu notieren. Oft bereitet die Suche nach dem richtigen Ordner Probleme. Für die Erweiterung von Gimp Plugins gibt es verschiedene Plugintypen, zwischen denen unterschieden wird. Zu den wichtigsten zählen Pinsel, Muster, Farbverläufe, Schriften, Plugins und Skripte.
Das Wissen um den entsprechenden Plugintyp des Downloads erleichtert daher die Installation. Diese Information ist üblicherweise auf der Webseite des Entwicklers angegeben oder in einer mitgelieferten Readme-Datei nachzulesen.
Speichern der Plugins
Um den entsprechenden Ordner zur Speicherung der Plugins zu finden, werden einfach folgende Schritte befolgt:
- In der Menüleiste Bearbeiten auswählen
- Auf den Unterpunkt Einstellungen gehen
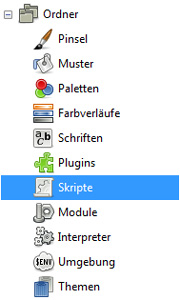
Üblicherweise werden im rechten Fenster zwei Ordner angezeigt. Welcher Ordner als Speicherziel für die Plugindateien gewählt wird, ist irrelevant. Nach dem nächsten Programmstart von Gimp sind die Erweiterungen aktiviert. Ohne Neustart kann einfach Filter, Skript-Fu und Skripte auffrischen zur Aktualisierung der Erweiterungen ausgewählt werden.
Übersicht im Plugin-Browser
Um den gewünschten Ordner zu öffnen, wird dieser in dem Einstellungs-Fenster ausgewählt. Anschließend erscheint der Pfad in der Adressleiste des Fensters. Durch das Markieren und Kopieren dieses Pfads kann er in einem neuen Fenster über den Windows Explorer geöffnet werden.
Eine Übersicht über die installierten Plugins bietet der Plugin-Browser. Er lässt sich über das Menü Hilfe und dem Unterpunkt Plugin-Browser aufrufen. Dort werden alle momentan im Einsatz befindlichen Erweiterungen aufgelistet. Bereits in der Basisversion ist eine Vielzahl an Plugins in Form von Filtern, Pinseln und Funktionen im Menü enthalten.
